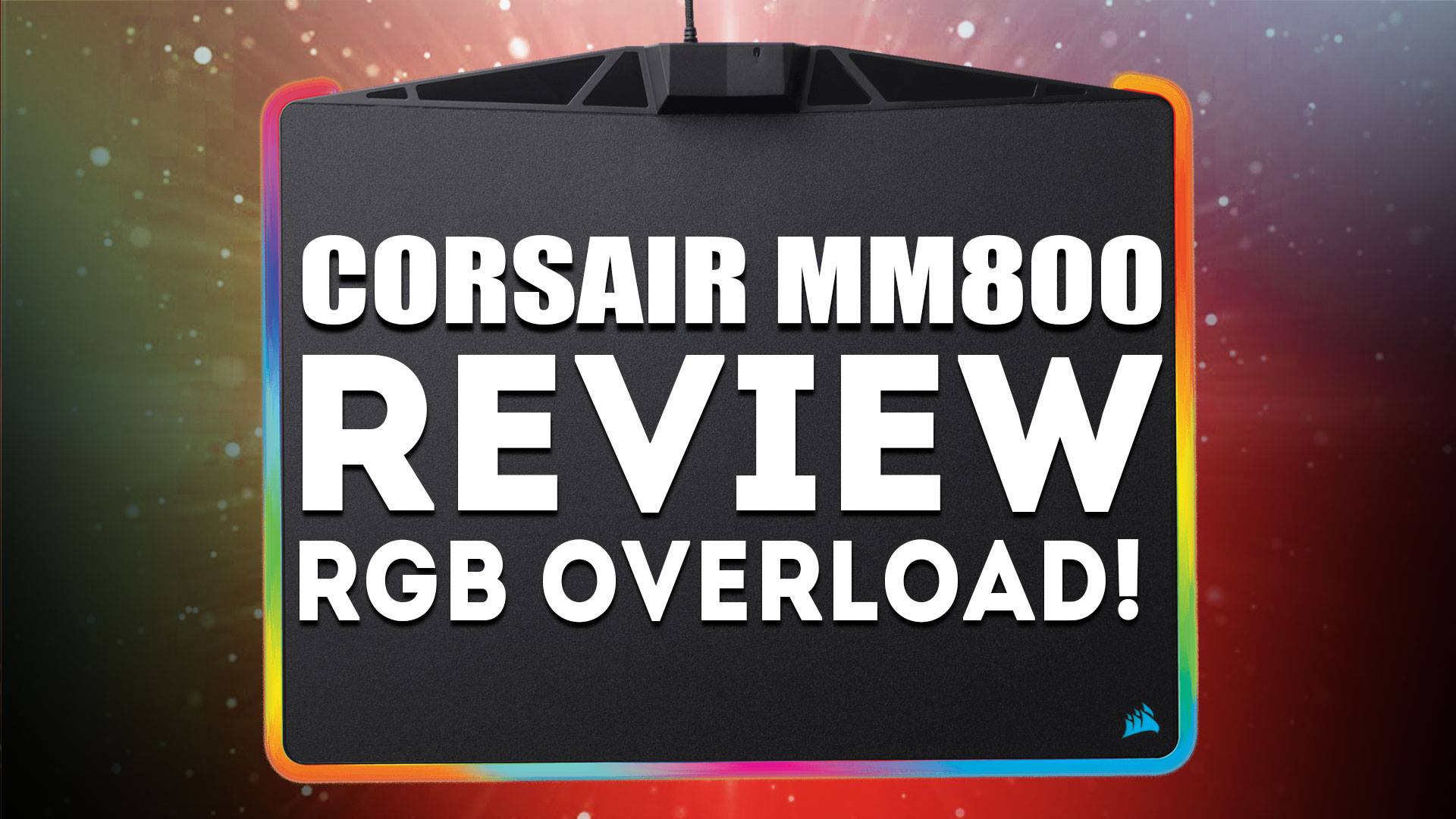When you open Aomei’s Backupper for the first time you will be greeted with a User Interface and layout that is very, very reminiscent of Acronis True Image. So much so anyone who has used older versions of Acronis will be right at home. For those who have never used a backup & restore application before it will take you mere seconds to ‘get’ the underlying philosophy behind the UI.
Running along the left side of the screen will be five major sections. These are ‘Home’ (which is self-explanatory), Backup (ditto), Restore (ditto redux), clone (obvious), and Utilities. Once again, very obvious and self-explanatory… just the way it should be. Obviously, if you want to start a cloning operation and clone one drive to another you would select the Clone button and when pressed the rest of the application’s screen would change to that section’s options.

This layout and options are nearly exactly alike regardless if you are using the free trial version or the paid version. Where things differ is three-fold. Firstly, the Clone option is basically only a placeholder meant to entice you to pay-up, and the utilities will be somewhat hobbled (ie when you select some you will be asked to upgrade before you can use them). Third, and most importantly, your backup and restore options will also be somewhat limited.

In basic terms you can use the free ‘standard’ version to backup and restore a disk (and even create a Windows PE or Linux based bootable rescue disk… which not many free versions allow) but the more advanced features such as filtering file types (e.g. you do not want to backup/restore say ‘.doc’ files), modifying NFTS permissions, advanced configuration of the backup scheme, real-time automated backup scheduling, encrypt the backup file, split the file to a set size (instead it will be one BIG file), or deploy an image to multiple systems via your LAN, etc. will only be available in the paid version. You can however do a ‘hot backup’ in that the entire disk/partition can be backed up without first rebooting the system… a very nifty feature that few free applications allow for. The same is true of sector by sector backups which many usually hold back for the ‘paid’ version. Also in the ‘very nice to see’ list, is the free version supports everything from MBR to GPT to hardware RAID to even Dynamic Disks (aka Windows software RAID). It even supports Virtual Machines!

For the most part the imposed limitations in the freeware version are more than acceptable… as it is a free version of the software, but some are rather limiting. The largest of which is with the free version you will not be able to adjust/modify the size of a partition. In simplistic terms, you can easily use the free version to ‘clone’ a same sized drive to the new one by first making a backup… and then restoring the image to a new drive but only if they are the same size. Of course, with free partition software, you can restore the image to a bigger storage device (as you can expand the partition the image creates via 3rd party software afterward) but large to smaller drives are a no-go. Also a no-go is full system-cloning… but few will care about this option per say as it is a rather advanced option that few will want to use.

On top of these caveats the paid ‘professional’ version allows you to do more than just ‘all or nothing’ backups in that you can create a differential backup schedule where only the first of N times will be a ‘full’ backup and then the rest in the cycle will be just what has changed. In a very, very nifty feature you can even merge these differential additions to the original backup to create ONE latest image edition later on… so you need not restore the first, then apply the second…third… fourth changes. This will be a massive time saver and really makes this application pay for itself all on its own. You can even use the PXE boot tool and restore via a LAN connection (say from your NAS). This is another ‘must have’ feature for many professionals as it allows for off-system backup and restores… which can indeed save your data if your system gets a virus, your house burns down, your house floods, etc.

Of course, if you do not have a NAS you can backup/restore to a DVD/CD writer and customize the file size splitting option. Also, like any good backup/restore application, you can choose the compression level so as to prioritize backup file size vs restoration time. With modern CPUs the differences in time is not ‘staggering’ on typical capacity drives, but with typical compression size it will not be a ‘start it and go to bed’ type deal on all but the largest of HDDs. Only you can decide which is most important to you… as time is money for many professionals (and storage space is cheap).

Also included is the ability to do a ‘universal restore’ on an image. What this means is if you so choose you can backup your old system (saying a Z170 Intel based system) and via driver injection can restore it your newly built system (say a Z370). In testing that is precisely what we did and it worked just as well and was just as painless as using Acronis True Image 2018.
Overall the free version is easily worth your time and download… and for those that need a more advanced option, the reasonable asking price of only $39 is easy to justify… and spending an extra ten bucks for lifetime upgrades is downright hard to ignore. Though for truly advanced professionals who want even more than ‘old school’ options (eg online ‘cloud’ backup, automated backup of a client(s) ‘faceypages’ profile, integrated recovery option on bootup, etc) may have to look elsewhere. This is an old-school backup and restore application that is somewhat limited compared to what Acronis offers these days. However, these ‘lacking’ features may be hard to justify for the average home user… as Acronis is nearly twice the price.